§ 3D Pproject §
( .dv , .mp4 , .mpg, .mpeg, .m4v , .ogv , .vp8 , .webm ) 형식의 재생할 영상 1개 준비.
1. Unity Project창에 영상 올리기

2. 재생할 영상을 받혀줄 Quad 등의 3D object 생성

3. 3D object -> Add Component -> Video Player -> Video Clip 칸에 재생할 영상 넣기

4. Unity Play 버튼 클릭, 재생 확인하기.
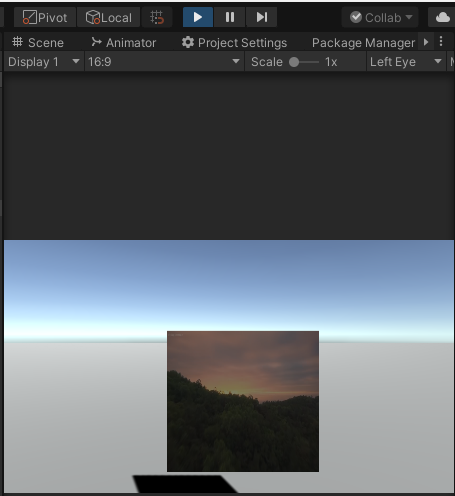
§ HDRP / URP Project §
( .dv , .mp4 , .mpg, .mpeg, .m4v , .ogv , .vp8 , .webm ) 형식의 재생할 영상 1개 준비.
1. Unity Project창에 삽입한, 영상물을 클릭하여 inspector창에서 HDRP 상황에서 사용이 가능하도록 전처리를 진행해야 한다.

2. 위의 그림의 숫자 순서로 진행을 하는데, 첫 번째, 영상물이 재생이 되는지를 확인하고. 두번째, Default 세팅에서 Transcode 를 클릭, Apply를 눌러 변환을 시작한다.
3. Project 창에서 새로운 랜더 텍스처를 생성하여, 재생할 영상용으로 명명한다.

4. 프로젝트 창에서 재생할 영상을 클릭하여, 하이라이키 창으로 올리고, 해당 오브젝트의 인스펙터에 Video Player Component를 추가하여, video Clip을 설정, Render Texture를 설정한다. ( Quad 또는 3D object를 사용해도 된다 )

5. Play를 클릭하여, 정상적으로 재생하는지 확인한다.
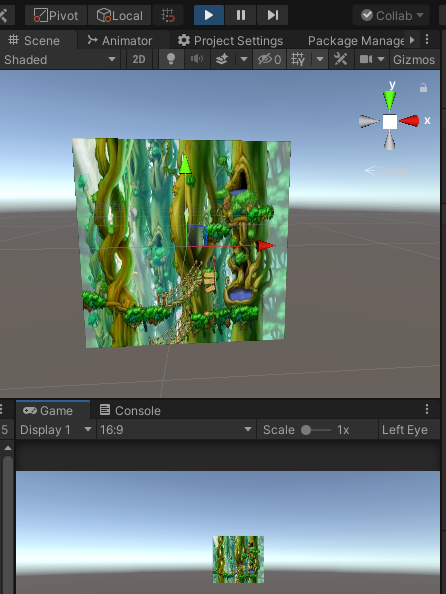
∴ 처음에는 HDRP / URP에서도 일반 3D 프로젝트와 마찬가지로 1분만에 매우 편하게 영상을 재생할 수 있는 환경을 조성할 수 있을 것이라 생각했었으나, 원하는대로 되지 않았고, 이러한 현상을 구글링해보니, HDRP에서는 일반적인 방법으로는 영상을 재생할 수 없는 이슈를 확인할 수 있었다.
그리하여, 해결 방안을 검색하던 중, forum.unity.com/threads/hdrp-not-showing-video-with-video-player.592717/ 를 통하여 HDRP / URP 환경에서도 영상을 재생할 수 있는 방법을 찾을 수 있었고, 그대로 따라서 해보니, 원활히 재생되는 영상물을 맞이할 수 있었다.
이렇게 또 한가지를 배워갈 수 있어, 다행이다.
'Unity' 카테고리의 다른 글
| [라이선스] '활성 라이선스 없음' 대처 (0) | 2022.05.03 |
|---|---|
| Unity Project와 Oculus VR Connect Sync 실패 해결 방법 (0) | 2021.02.26 |
| HDRP 사용시, Texture 및 Material 손실되는 상황 해결 방법 (0) | 2021.02.23 |
| [포트폴리오] FAS 프로젝트 결과 시연 동영상 (0) | 2020.12.24 |
| Input Manager와 Input System Package에 대하여... (0) | 2020.12.23 |

